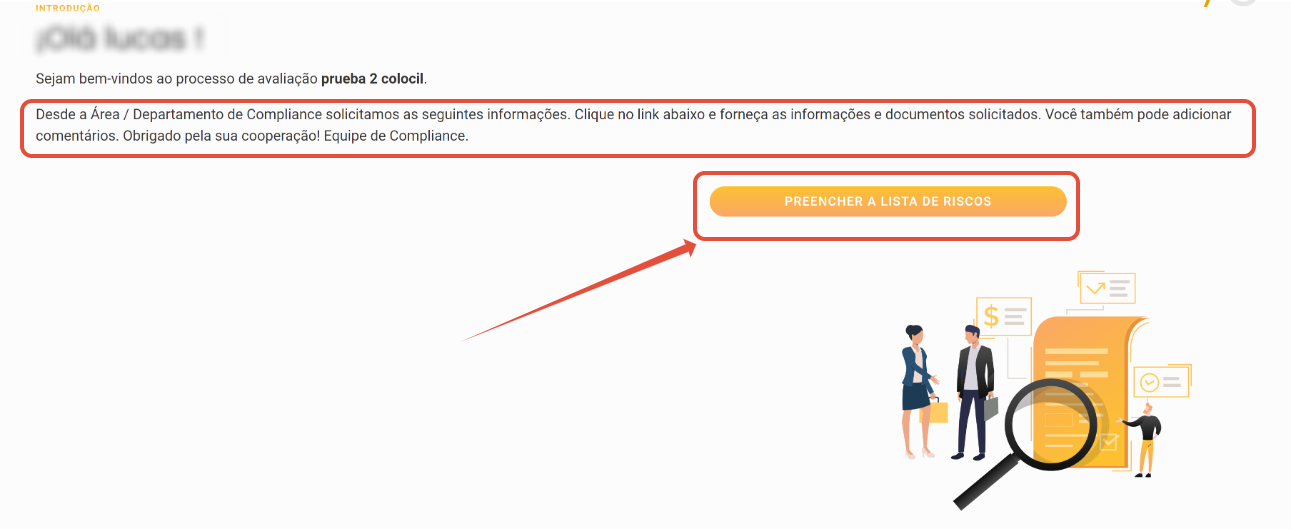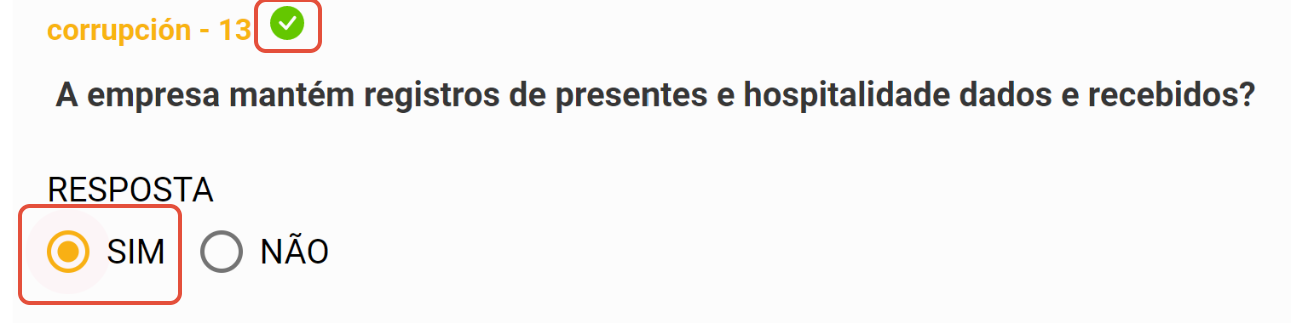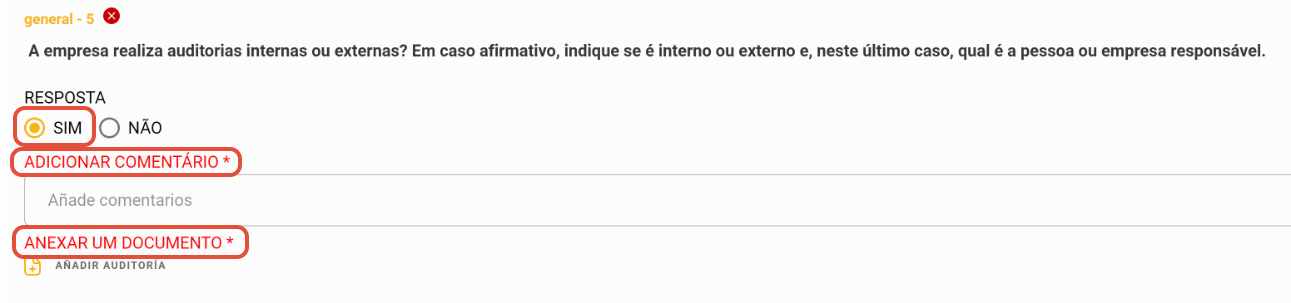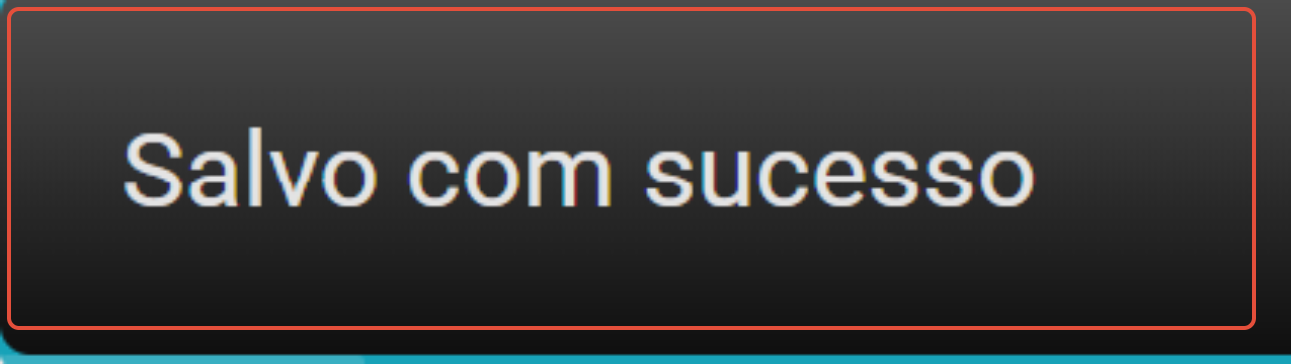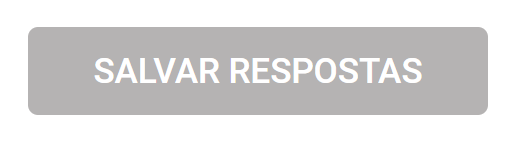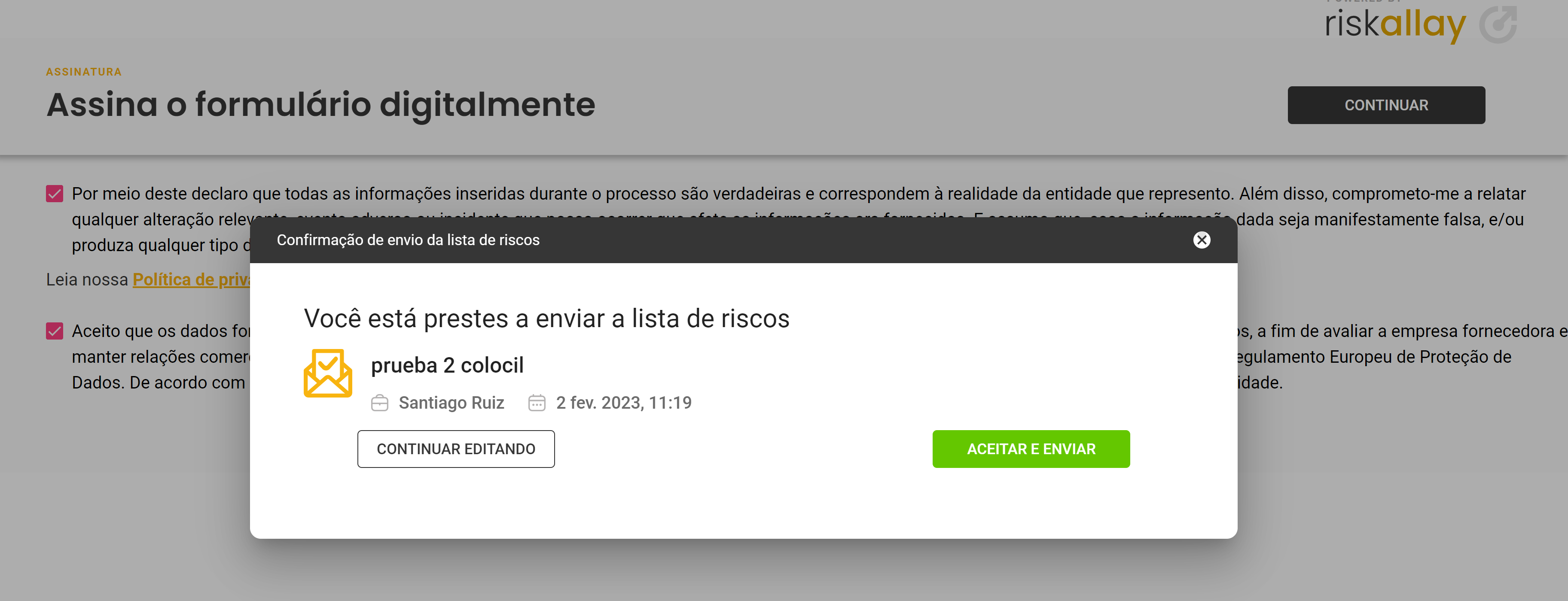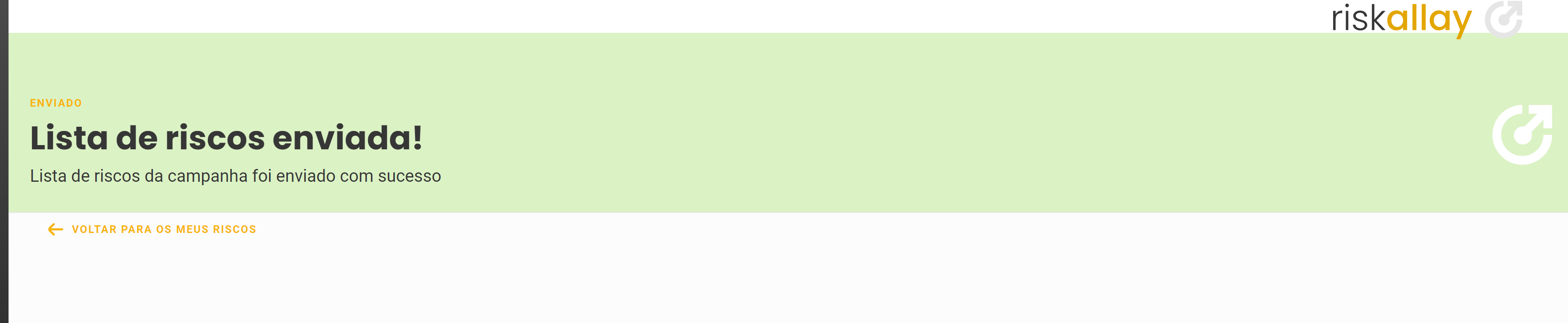Sempre que o meu cliente ou fornecedor nos enviar um formulário de resposta, receberemos um e-mail do Riskallay na nossa caixa de entrada que nos convidará a responder.

Ao clicar em "Ir a Riskallay", nos redirecionará à página de acesso...

...onde devemos nos logar com o e-mail e senha que já havíamos registrado.

Ao iniciar sessão, no painel esquerdo teremos duas opções:
Risklist Brincos: nos mostrará uma tela com uma lista dos formulários enviados por nossos clientes e fornecedores que estão pendentes de preencher e nos quais ainda não terminou a data limite que nos foi concedida para completá-los.
Risklist Completados: nos mostrará uma tela com uma lista de TODOS os formulários que foram enviados por nossos clientes e fornecedores, nesta lista, a diferença da anterior (onde apenas figuravam os formulários que ainda não tinham sido completados e todavia não vencia seu termo), encontraremos um histórico de todas as checklists que temos recebido: as que já completamos, as que não completamos e já venceu seu termo, as que começamos a completar, mas que deixamos pendente a sua finalização e as que ainda nos encontrando em termo, não demos início à sua resposta ( estas duas últimas também aparecerão em Risklist Pendentes )
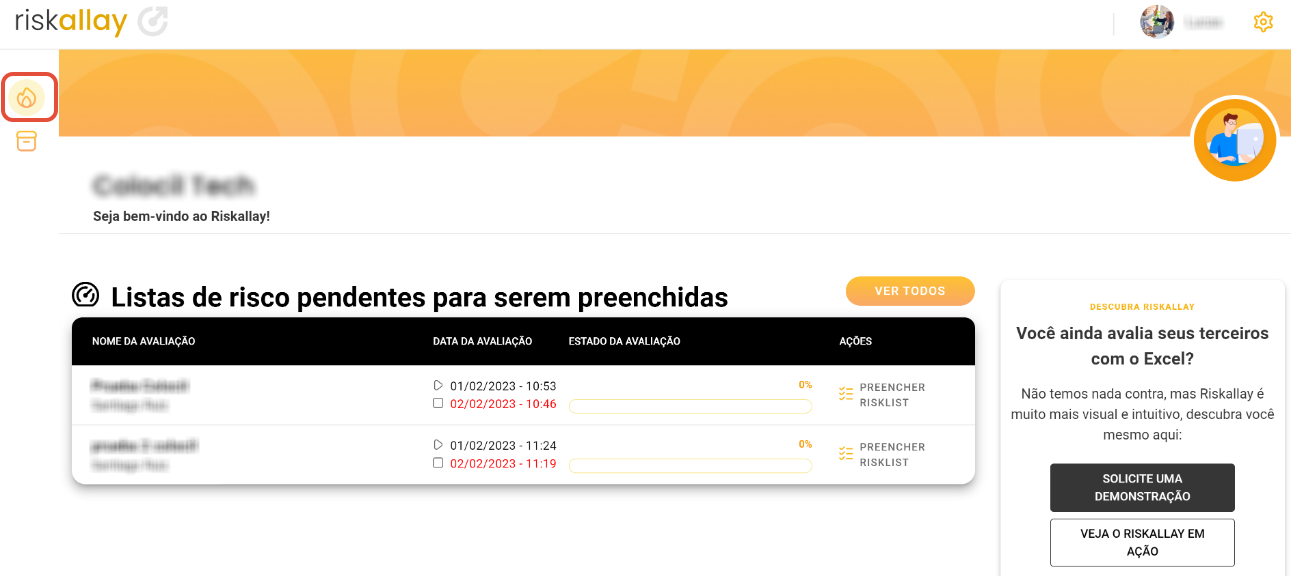
A janela Risklist Brincos é a que nos será mostrada por padrão cada vez que ingressarmos em nossa conta, onde como já se mencionou, Vamos encontrar a lista de todos os formulários que nossos clientes/fornecedores nos enviaram que estão pendentes de serem preenchidos e ainda não expirou o termo para poder fazê-lo.

Encontraremos o seguinte quadro, separado por colunas, que nos fornecerá toda a informação necessária sobre cada formulário pendente de preencher:
Nome Avaliação: aqui será indicado o nome do formulário enviado por nosso cliente/fornecedor.
Data de Avaliação: aqui se indicará o termo que nos outorgou nosso cliente/fornecedor para completar o formulário (a data inicial para poder começar a preencher o formulário e a data limite, que será assinalada em vermelho).
Estado de Finalização: aqui é-nos indicado com uma barra e uma porcentagem o estado em que se encontra o formulário, indicar-nos-á que se encontra em 0% se ainda não começamos a completá-lo, ou numa determinada percentagem se já começámos a completá-lo, mas ainda não o conseguimos concluir, uma vez que, até ao termo do prazo para preencher o formulário, o Riskallay dá-nos a possibilidade de o completar em partes.
Ações: aqui encontraremos a opção "Preencher Risklist", que é a que devemos clicar cada vez que queiramos ingressar em um formulário determinado para começar ou terminar de completá-lo.
PREENCHER RISKLIST
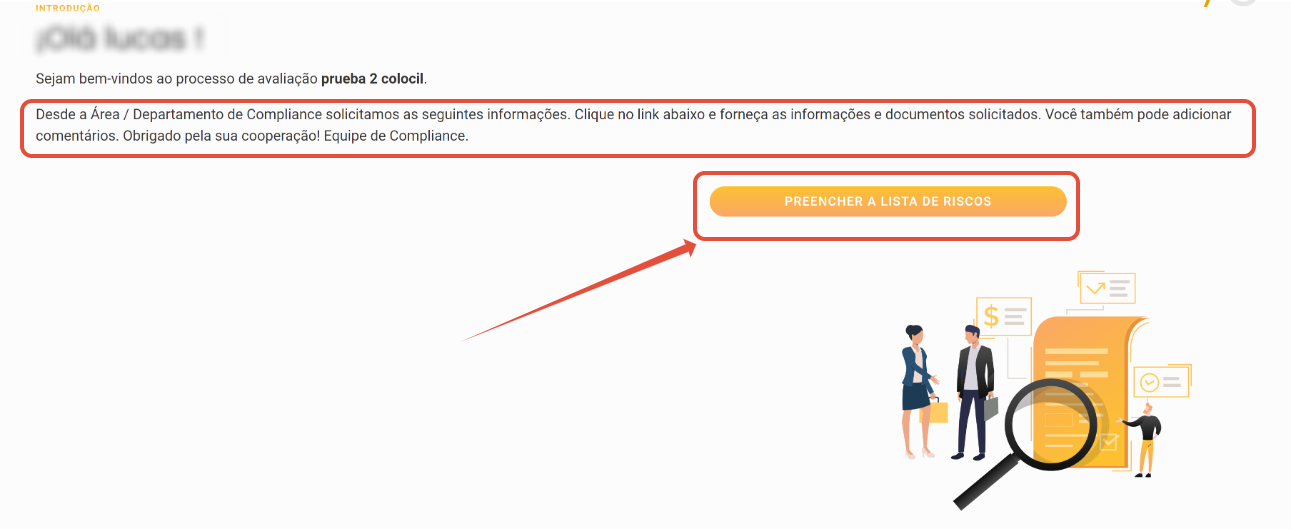
Ao clicar em "Preencher Risklist", nós seremos redirecionados para a próxima tela de boas vindas para o formulário, onde nós poderíamos (nem sempre) encontrar um breve texto de nosso cliente/fornecedor ou algum documento anexo relacionado com o formulário a responder que nosso fornecedor/cliente tem interesse em que observemos.
Finalmente, encontraremos o botão "Completar o Risklist", que devemos acionar para ter acesso ao formulário.
Como faço as perguntas?
O formulário de perguntas é composto por diferentes blocos de riscos, os quais cada um contém perguntas específicas desse bloco. Estas perguntas só podem ser respondidas selecionando a opção "Sim" ou "Não", requerendo-se adicionalmente em algumas perguntas que se "Adicione um Comentário" ou se "Anexe um Documento", relacionados com a pergunta em questão. Estes comentários ou documentos solicitados podem, em alguns casos, ser obrigatórios para permitir a continuação do processo.

No gráfico podemos observar que nos encontramos no bloco de risco "Geral" e dentro deste se observa a pergunta número "7" do dito bloco, a qual requer por sua vez se "Adicione um Comentário" e se "Anexo Documentação".
Como passar pelo formulário?

Para percorrer os blocos de perguntas do formulário, devemos usar as setas que são vistas na imagem exemplificativa. Ao acionar essas franquias poderemos ir movendo-nos aos blocos de riscos localizados no resto das colunas e ir respondendo as perguntas específicas de cada bloco.
Além disso, abaixo das colunas dos blocos, encontraremos a legenda "Progresso" ( ao lado do desenho da ampulheta) e o nome do bloco de risco no qual nos encontramos posicionados, neste caso "Geral"onde à direita se localiza o gráfico de uma barra com um número. No caso do gráfico, podemos observar que a barra indica o número "0/11"; isto nos indica que estamos no bloco de risco "Geral", e que esse bloco contém 11 perguntas, das quais completamos 0. À medida que formos avançando na resposta às perguntas, essa barra se ira carregando.

No gráfico exemplificativo acima, observamos como nos deslocamos com as franguinhas acima mencionadas do bloco "Geral" ao bloco "Corrupção"; e neste bloco podemos observar que a legenda "Progresso" nos indica que nos encontramos no bloco de risco "Corrupção" , que consiste em 15 perguntas, das quais ainda não concluímos nenhuma (0/15).
Dicas a ter em conta:
Tips N°1

Cada pergunta sempre indicará em sua parte superior o nome do bloco de risco ao qual corresponde e o número de pergunta dentro do bloco; e à sua direita se apresentará inicialmente com um círculo vermelho com um "X" em seu interior, que nos indica que ainda não a temos respondido. No exemplo do gráfico podemos observar que nos encontramos na pergunta número 4, pertencente ao bloco de risco "Controle Interno" e que ainda não foi respondida.
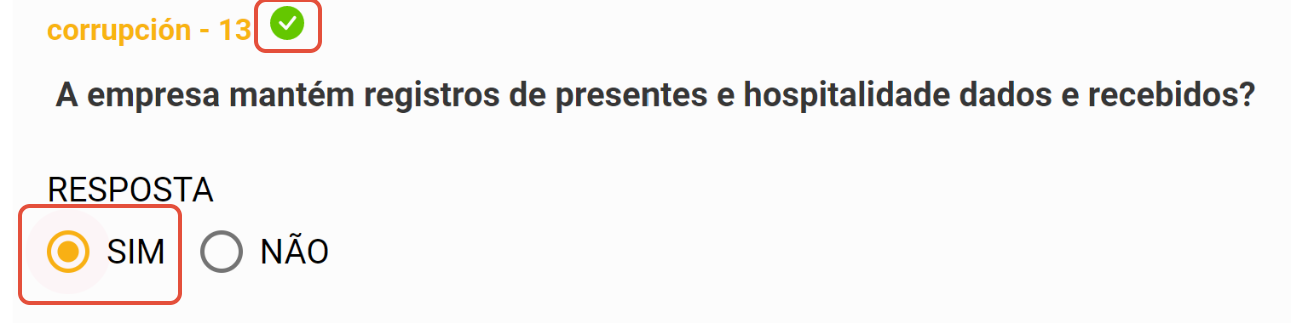
Uma vez que respondemos a ela, podemos observar como em sua parte superior, o círculo vermelho com o "X" mencionado acima, muda para um círculo verde com um "V", indicando que a pergunta foi completada.
Tips n°2
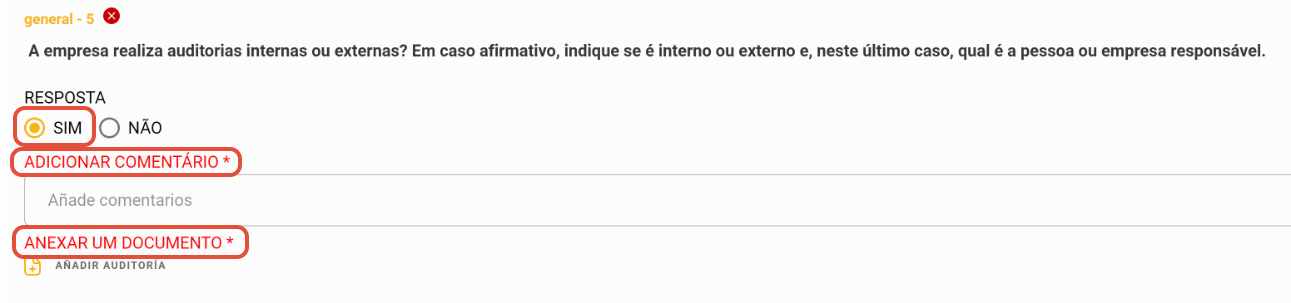
Como já mencionamos, em algumas perguntas, nosso cliente/fornecedor pode, por sua vez, nos solicitar "Adicionar um Comentário" ou "Anexar Documentação" relacionadas à pergunta em questão. Quando adicionar o comentário ou o documento é exigido pelo cliente/fornecedor como obrigatório, não poderemos completar a resposta até adicionar o comentário e anexar a documentação. A ferramenta nos indicará quando tal exigência é obrigatória quando ao escolher na resposta por "Sim" ou por "Não", os campos "Adicionar Comentário" ou "Anexar Documento" mudarem para cor VERMELHO.
Posso preencher o formulário?
Pode acontecer que, por vários motivos, não tenha tempo para preencher todo o formulário de uma só vez, pelo que, desde que não se encontre vencido o termo que o nosso cliente/fornecedor fixo pode preencher, PODEREMOS IR GUARDANDO nosso progresso na resposta do formulário.

Para isso, devemos usar o botão "Salvar Resposta", que fica na cor preta no canto superior direito da tela.
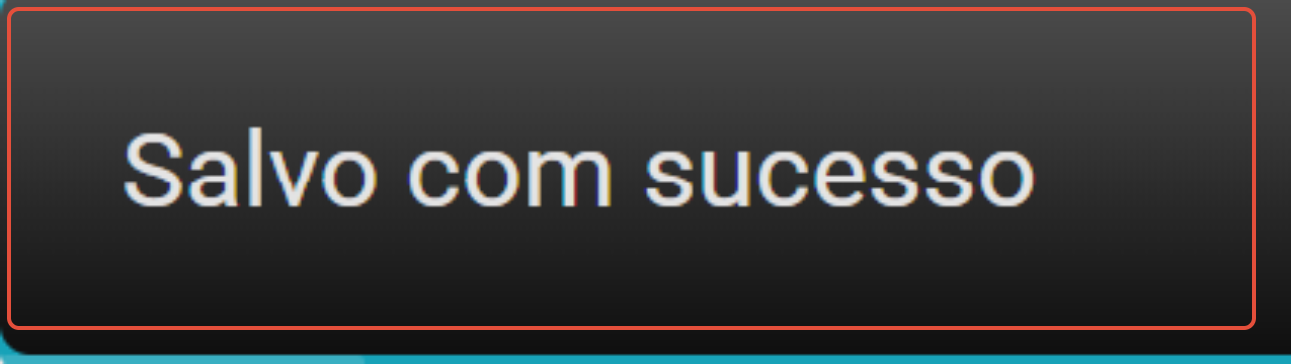
Ao clicar sobre o mesmo, observaremos imediatamente que arrriba da barra de ferramentas do Windows, aparecerá por alguns segundos um cartaz que nos indique que o progresso no preenchimento do formulário foi "salvo com sucesso".
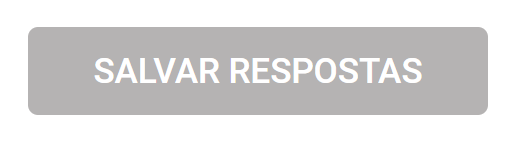
Quando o botão "Salvar Respostas" estiver em cinza, ele nos diz que nosso progresso está salvo desde a última modificação que fizemos no formulário. Pode também indicar-nos que uma pergunta que julgávamos ter respondido, se encontra incompleta, por exemplo: uma pergunta que respondemos apenas por "Sim" ou por "Não", mas esquecemos de anexar um documento ou acrescentar um comentário que era obrigatório, neste caso, uma vez que nós anexamos o documento ou adicionamos este comentário, o botão salvar resposta irá automaticamente mudar para preto para que possamos atualizar nosso progresso.
Último passo!
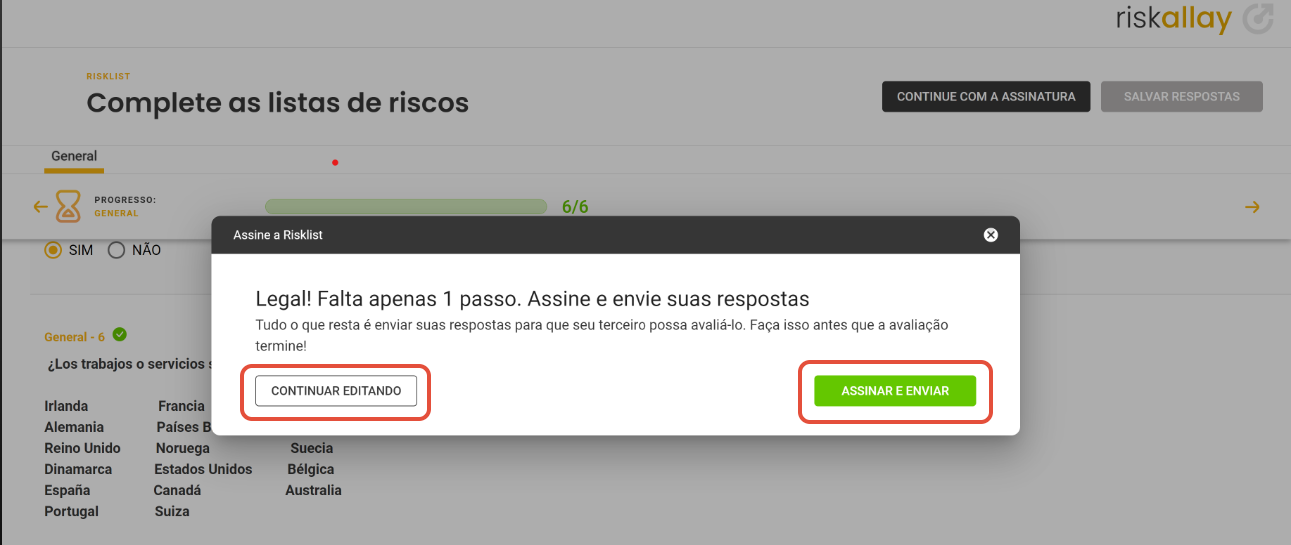
Uma vez que tenhamos terminado de preencher o formulário, ao pressionar o botão "Salvar Resposta", será aberta a próxima janela pop-up que nos dará a opção de "Continuar Editando" (fazer correções no formulário) ou "Assinar e Enviar".

No caso de querermos avançar, devemos escolher a opção "Continuar com a Assinatura"; que aparecerá no extremo superior direito da tela.
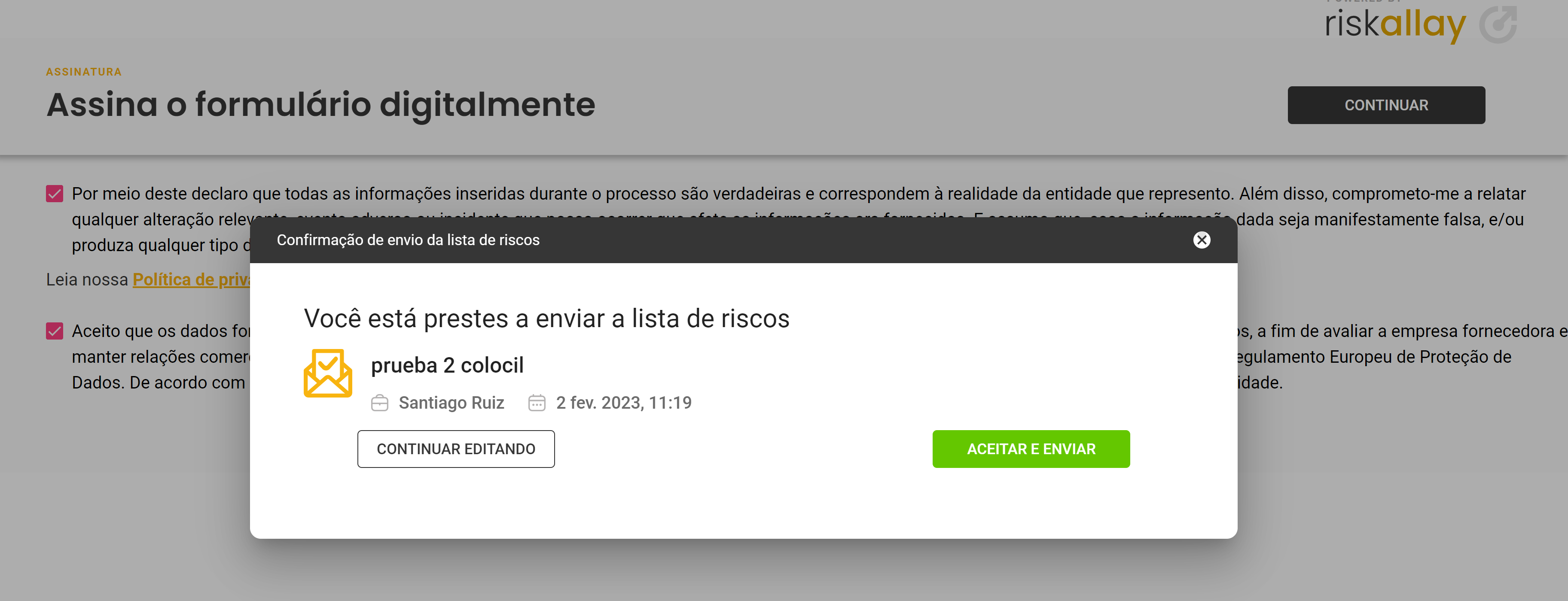
Lá seremos redirecionados para uma nova janela, onde poderemos assinar digitalmente o documento, o que lhe dará o caracter de declaração juramentada.
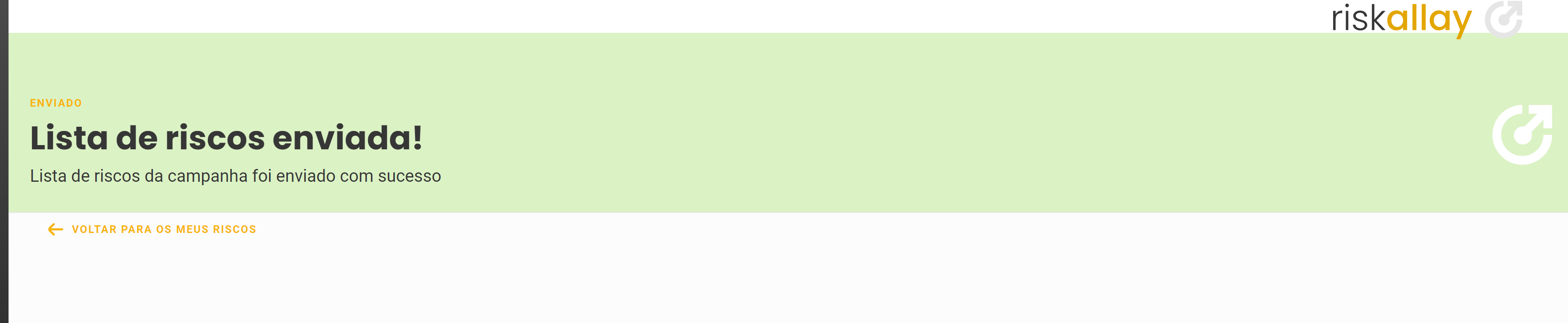
Finalmente, após a conclusão do processo de assinatura do formulário, a ferramenta irá confirmar que o formulário foi enviado com sucesso ao nosso cliente/fornecedor.

Nome Avaliação: aqui será indicado o nome do formulário enviado por nosso cliente/fornecedor.
Data de Avaliação: aqui se indicará o termo que nos outorgou nosso cliente/fornecedor para completar o formulário (a data inicial para poder começar a preencher o formulário e a data limite, que será assinalada em vermelho).
Estado de Finalização: aqui é-nos indicado com uma barra e uma porcentagem o estado em que se encontra o formulário, indicar-nos-á que se encontra em 0% se ainda não começamos a completá-lo, ou numa determinada percentagem se já começámos a completá-lo, mas ainda não o conseguimos concluir, uma vez que, até ao termo do prazo para preencher o formulário, o Riskallay dá-nos a possibilidade de o completar em partes.
Ações: aqui encontraremos a opção "Preencher Risklist", que é a que devemos clicar cada vez que queiramos ingressar em um formulário determinado para começar ou terminar de completá-lo.